Using the device
Once you’ve decided where to place the MeetUp, it’s time to start using it. Logitech promises plug-and-play, and it turns out it does. Drivers and the like will install Windows on their own. Macs and computers running on Chrome OS are also supported in this way. Once connected, you can immediately use the software you normally use for video conferencing and collaboration. The MeetUp is certified for Skype for Business and Cisco Jabber, but can handle almost any universal VC application. These include Hangouts, Zoom and Skype for consumers. In these applications, however, you usually have to indicate that you want to use the MeetUp as a standard device. Below you can see how to do that in Skype for Business/Skype for Business:
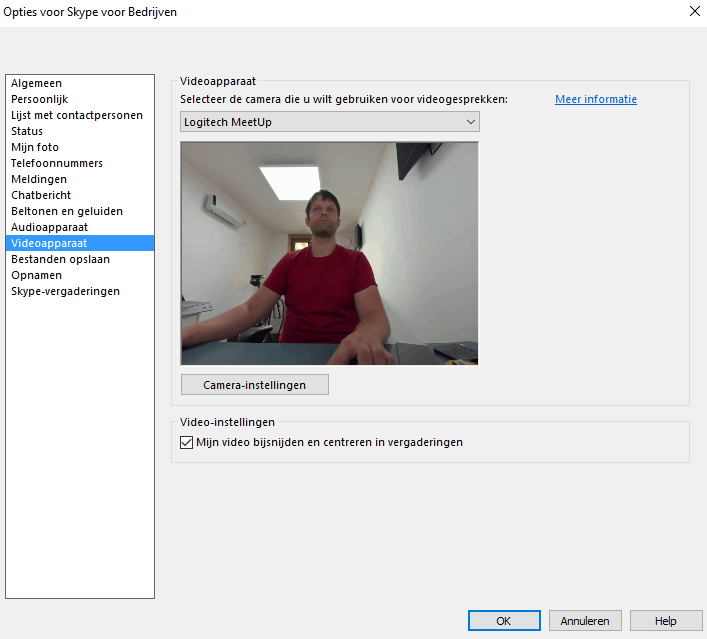
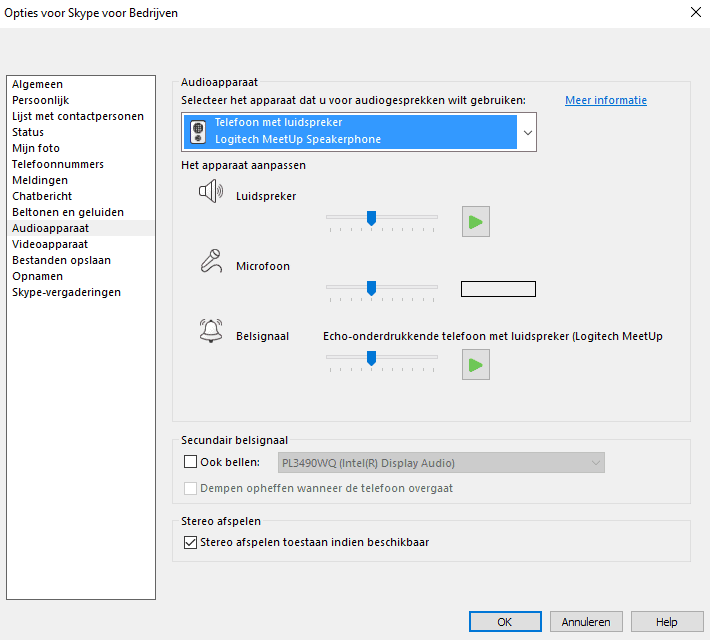
Perhaps unnecessarily, but keep in mind that you need a computer to use the MeetUp. This can be a laptop that you take with you to the meeting room. If, for example, you have a mini-pc in that room, you can of course use it as well. Furthermore, the laptop or mini-pc also needs to be connected to a monitor, lfd or TV. The included USB cable is 5 meters long, so you have a lot of flexibility. You can, for example, have it make the necessary extra loops that always come with it when you want to get rid of cables.
Possibilities
You have the necessary possibilities with the supplied remote control, as indicated earlier. By default, the Logitech MeetUp provides a wide angle of 120 degrees. That’s quite a large field of view. But you can still move the camera in all four main directions, and you can zoom in. You can do that using the physical and software remote. These kinds of options can be useful during meetings, for example when one of the participants is talking for a longer period of time, so he or she can be taken in the picture a bit better. Also if you have a whiteboard or something else you want to draw attention to, these are handy options.

According to the official support page, there is no extra software yet for the MeetUp. The product is still very new. For the settings, you can download the settings app that you can also use with the Brio. Fortunately, it already recognizes the MeetUp. You won’t see a lot of setting possibilities there, by the way. That’s not really necessary for us. The most interesting one is to choose the widescreen view instead of the standard view. Especially when you are running into the limits of the number of users, that can be useful. Below you can see two views, the first in the default setting, the second in widescreen:
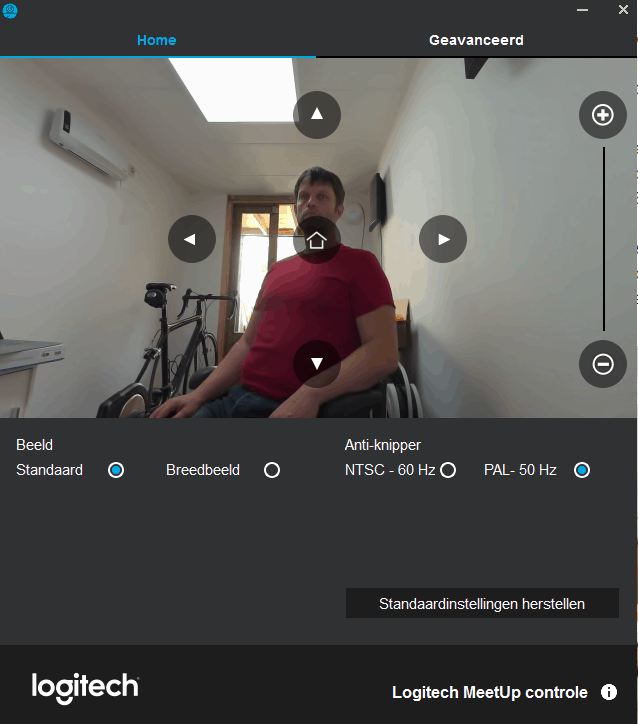
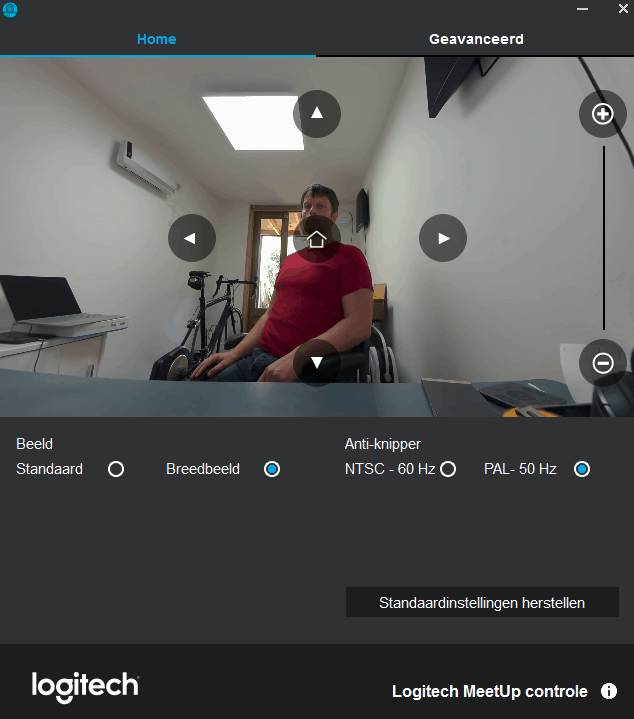
Keep in mind that only the two applications for which the MeetUp is certified support all possibilities. Starting and ending calls at the touch of a button on the remote control is not supported in Hangouts and other non-certified applications.
Performance
We’ve made multiple video calls with the Logitech MeetUp, both via Skype for Business and Hangouts, and we’re generally excited about its performance. First of all, the image quality is excellent. The colours are standard, and the image is razor-sharp. If you still want to play around with things like the brightness, you can. We would not recommend zooming in at maximum. Then there will be a bit too much noise in the display, as we are dealing with digital zoom. In the long run, even the 4K resolution of the sensor will be insufficient. It is also noticeable that, despite the seriously wide angle, the image is not distorted at the sides. That is very neat. The image is a bit stretched in depth. The room in which we tested the MeetUp is about 4 meters deep. On camera, it seems to be significantly deeper. This also distorts the objects a bit, although we wouldn’t call it a huge problem. It does look a bit unnatural. The led panel on the ceiling on the picture above is actually square, for example. In terms of audio, Logitech specifies 2.4 meters as the distance that can be bridged by the microphones. If you want more, it is recommended to purchase an extra microphone for 249 euros. That’s a hefty surcharge on a device of just over 1000 euros. This gives you a maximum range of 4 meters. The single speaker on the left side of the camera when you look straight at it is optimized for use in conference rooms, according to Logitech. Voices come out clear and understandable. If we’re joking, we can also confirm that this speaker is definitely not suitable for this purpose. The microphones are of excellent quality. We get several compliments on the quality of the audio from our side. If we compare the quality to that of a Sennheiser SP 220 (a speakerphone), Logitech clearly comes out on top. Finally, we have nothing to complain about with the remote control. The MeetUp responds quickly and accurately. There is no delay.
Conclusion
We had expectations of the Logitech MeetUp, based on what we had seen and heard. The MeetUp met most of these expectations. In general, it is a very competent VC system, which is easy to use. The fact that you can draw attention to specific things during meetings by panning, tilting or zooming is a very handy extra. We have nothing to complain about the sound quality and also the image quality is more than sufficient. As far as we are concerned, the image is just a little too unnaturally deep for the beautiful. Furthermore, we would have found it nice if a USB 3.0 cable had been included to make 4K recordings at least hardware-wise possible. Especially considering the otherwise complete scope of delivery, we would have expected this. All in all, the Logitech MeetUp is an excellent all-in-one package as far as we’re concerned. 1099 euros is quite a bit of money, but you’re ready to go. That’s also worth something, of course. In any case, we reward the MeetUp with a Silver Award.
Tip: The Polycom Studio – a universal video conferencing solution
- Compact
- All-in-one
- Plug-and-play
- Excellent audio
- Extra pan, tilt and zoom
- Good remote
- Slight image distortion
- USB 2.0, which means no 4K